|
入力値 |
内容 |
| タイプ1 |
|
記事表示テーブルの枠の色を変えられます。 |
|
上記に続いて半角スペースで区切って色コード指定→フォームの背景色指定
|
上記に続いて半角スペースで区切って色コード指定→フォームの枠の色指定
|
| タイプ2 |
|
記事テーブルごとにレス投稿フォームを表示する。 |
|
上記に続いて半角スペースで区切って返信フォームの縦幅(行数)を指定出来ます。
|
上記に続いて半角スペースで区切って返信フォームの横幅を指定出来ます。
|
| タイプ3 |
|
記事表示背景色を指定できます。 |
|
上記に続いて半角スペースで区切って投稿フォームの背景色を指定出来ます。
|
上記に続いて半角スペースで区切って色コード指定→フォームの枠の色指定
|
| タイプ4 |
|
記事表示テーブルの枠の色を変えられます。 |
| タイプ5 |
|
投稿フォームの背景色を指定出来ます。 |
|
上記に続いて半角スペースで区切って色コード指定→フォームの枠の色指定
|
上記に続いて半角スペースで区切って色コード指定→記事テーブルの背景色指定
ここに画像URLを指定することで、背景を画像にすることも可能です。
|
上記に続いて半角スペースで区切って画像URLを指定することで、
タイトルなどが表示される枠の背景を画像にすることが可能です。
|
| タイプ6 |
|
記事表示テーブルの枠の色を変えられます。 |
|
上記に続いて半角スペースで区切って色コード指定→記事背景の色指定
|
|
上記に続いて半角スペースで区切って色コード指定→各記事タイトル・投稿者名部分の文字色指定
|
| タイプ7 |
|
記事表示テーブルの枠の色を変えられます。 |
|
上記に続いて半角スペースで区切って色コード指定→フォームの背景色指定
|
上記に続いて半角スペースで区切って色コード指定→フォームの枠の色指定
|
上記に続いて半角スペースで区切って色コード指定→記事テーブルの背景色指定
|
|
この文字を含んでいる場合、返信フォームへのリンクをスレッドの下部にも表示します。 |
| タイプ8 |
|
記事表示テーブルの枠の色を変えられます。 |
| タイプ9 |
|
ツリー表示部の親記事の背景色を指定できます。 |
|
ツリー表示部の親記事の背景色を無くします。 |
|
この文字を含んでいる場合、記事の部分を無くし上部のツリー部分のみの表示にします。 |
|
この文字を含んでいる場合、上部のツリーの部分のタイトルの前にそれぞれの記事番号を表示します。 |
|
この文字を含んでいる場合、上部のツリーの部分の日付の後ろにそれぞれの記事番号を表示します。 |
|
この文字を含んでいる場合、上部のツリーの部分の
傾きが変わり、横に広がり難くなります。返信が多い場合などに有効です。 |
|
この文字を含んでいる場合、上部のツリーの部分で
返信が斜めに付いていかず、真下に付いていきます。
返信が多い場合などに有効です。 |
|
上部のツリー部分で、指定の件数以上の返信が付いた場合に
それ以降の記事が斜めに付かず真下に付いていきます。
clearの後に任意の数字を指定して下さい。最大で9までです。 |
|
この文字を含んでいる場合、上部のツリー部分の文字が小さい文字で表示されます。 |
|
最後尾にこの文字に続けて画像URLを記述すると、
ツリー表示部の「▼」の部分を画像に出来ます。 |
|
上記に続いて画像URLを記述すると、
ツリー表示部の「・」の部分を画像に出来ます。 |
| タイプ10 |
|
記事表示テーブルの枠の色を変えられます。 |
| タイプ11 |
|
記事表示テーブルの背景色を変えられます。 |
|
記事表示テーブルの背景色を無くします。 |
|
記事表示部とタイトル表示部の背景色を無くします。 |
|
この文字を含んでいる場合、記事タイトルを太字にします。 |
|
この文字を含んでいる場合、記事タイトルを大きめに表示します。 |
| タイプ12 |
|
全体を左寄りに出来ます。 |
|
全体を右寄りに出来ます。 |
|
ボタンを文字に。 |
|
全体を右寄りでボタンを文字に。 |
|
全体を左寄りでボタンを文字に。 |
|
この文字を含んでいる場合、カウンターをページ最上部の右端に表示します。 |
|
下部のホームページや携帯用URL取得画面へのリンクなどの表示位置をページ左上に移動します。 |
| タイプ13 |
|
ライン等を自分で用意した画像に出来ます。
「親記事のライン・レス記事のライン・レスボタンの画像」
の順で半角スペースで区切って記入してください。 |
| タイプ14 |
|
全体を左寄りに出来ます。 |
|
全体を右寄りに出来ます。 |
|
この文字を含んでいる場合、カウンターをページ最上部の右端に表示します。 |
|
下部のホームページや携帯用URL取得画面へのリンクなどの表示位置をページ左上に移動します。 |
| タイプ15 |
|
返信でもアイコンを使用できるようにします。 |
|
この文字を含んでいる場合、親記事のアイコンを枠内(文章の左側)に表示します。 |
|
この文字を含んでいる場合、文章の下に表示されるラインを
消すことが出来ます。 |
|
この文字を含んでいる場合、全体を左寄りに出来ます。 |
|
この文字を含んでいる場合、全体を右寄りに出来ます。 |
|
この文字を含んでいる場合、カウンターをページ最上部の右端に表示します。 |
|
下部のホームページや携帯用URL取得画面へのリンクなどの表示位置をページ左上に移動します。 |
| タイプ16 |
|
記事表示テーブルの外枠の色を変えられます。 |
|
上記に続いて半角スペースで区切って色コード指定で内枠の色の指定
|
|
この文字を含んでいる場合、返信記事の枠(内側の枠)を点線ではなく実線に変更します。 |
|
この文字を含んでいる場合、全体を左寄りに出来ます。 |
|
この文字を含んでいる場合、全体を右寄りに出来ます。 |
|
この文字を含んでいる場合、投稿フォームのフォント文字色のサンプルを ■ から
□ へと変更します。 |
|
この文字を含んでいる場合、カウンターをページ最上部の右端に表示します。 |
| タイプ17 |
|
記事表示テーブルの外枠の色を変えられます。 |
|
この欄の最後に画像のURLを指定する事で、
デフォルトの「MESSAGE」という画像をお好きな画像に変更できます。 |
|
この文字を含んでいる場合、書き込みフォームのデザインを別のものに変更します。 |
|
この文字を含んでいる場合、通常掲示板左上に表示されるHPなどへのリンクを
タイトルの下、フォームの上部に位置を変更して表示します。 |
|
この文字を含んでいる場合、返信フォームの記事の題名部分に
自動的に「Re:タイトル」などとタイトルを挿入する機能をOFFにします。 |
| タイプZ |
|
この文字を含んでいる場合、記事表示部分の投稿者名と投稿時間の表示を改行せず1行で表示します。 |
|
この文字を含んでいる場合、カウンターの表示位置を
掲示板タイトル・説明部分の右下(ホームページへのリンク上)に変更します。 |
|
この文字を含んでいる場合、カウンターの表示位置を掲示板の左下に変更します。 |
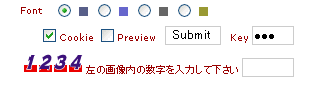
 http://www.21styles.com/pic/staffonly.gif
http://www.21styles.com/pic/staffonly.gif

 この画像が表示されます。
この画像が表示されます。


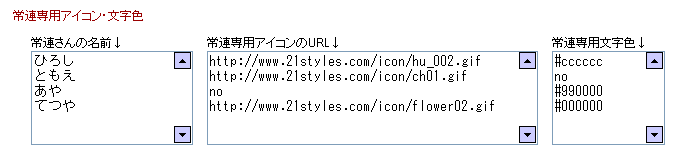
 」
」 」
」


















